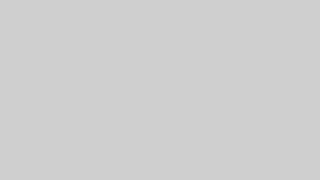SONYが無料で配布している現像ソフトである「imaging edge desktop」はSONYのカメラをお使いの方のためのRAW現像ソフトです。
imaging edge desktopとは
このソフトはSONY製のカメラで撮影したRAW現像ソフトです。メーカーHPから無料でダウンロードすることが出来ます。
『imaging edge desktop』はが違います。『Viewer』『Edit』『Remote』の3つのソフトで構成されています。『imaging edge desktop』は写真の閲覧は『Viewer』、写真の編集は『Edit』、写真の遠隔撮影は 『Remote』と分かれています。『Remote』はスタジオでポートレート撮影の時など以外はあまり使うことはないと思います。多分実際に使うのは『Viewer』と『Edit』だけだと思います。
imaging edge desktopをダウンロードする
下記サイトからダウンロードできます。
ダウンロードについては説明通り行っていけば問題なく完了できると思います。比較的低スペックのPC(最近の)でも動きます。しかしRAW現像をしようと思っている方はハイスペックPCをお持ちの事と思いますので問題はないでしょう。
『imaging edge』を使用する場合まず最初に起ち上げるソフトは『Viewer』です。『Edit』を起ち上げても写真は表示されません。『Edit』で写真を一覧表示して見ることができます。
imaging edge Editの使い方
『Viewer』で画像をサムネイル形式の一覧表示で見ます。画像サムネイルをクリックすると『Edit』が起ち上がります。
『Edit』で画像の編集・加工などができます。
サムネイルをクリックするとすぐに『Edit』が起ち上がり、画像も表示されます。ただし、右下の緑色のバーが満タンになるまでは画像の解像度が荒かったり、ボケていたり、施した加工が適用されていなかったり(設定ファイルが適用されていない)と、完全な状態で画像を見ることはできません。『Edit』を起ち上げてすぐに見られるのは、加工する前の画像のサムネイルをそのまま拡大したような暫定的なものに過ぎません。完全な状態の画像が表示されるには数秒程度の時間がかかります。
画像の保存
『imaging edge』では画像の編集内容を記録した設定ファイルは右上の『ファイル』から『保存』しないと保存されません。自動保存されませんので、編集後に誤ってそのままソフトを閉じてしまわないように注意して下さい。
編集ツール
画像編集に必要な基本的なツールは一通りそろってます。
(ただし、加工フィルターのような機能はありません)露出とホワイトバランスを調整して、レンズ補正を行うくらい作業しかできません。その後はPhotoshop等で作業をしてくださいという事だと思います。
一括現像・一括設定ファイルの適用
普通のファイル選択と同様にシフトキーまたはコントロールキーを押しながら、ファイルを選択をして左上の現像ボタンを押せば一括現像が出来ます。また事前に一つの画像で加工をして、[編集]メニューから[画像処理設定]-[保存]を選択して設定ファイルを作っておけば、先程の一括現像をする際に、全ての画像に同じ設定ファイルを適用することが出来ます。
レンズ対応
レンズ補正の対応は純正現像ソフトだけあって早いです。またその補正精度も問題ないと思います(多分)。
imaging edge desktopの欠点
基本的な補正以外は詳細な編集をすることは出来ません。これは欠点というよりそのようなコンセプトで作られたRAW現像ソフトです。そこを勘違いするとクソソフトという評価になると思います。SONYのカメラで撮影したRAWデータはSONYの『imaging edge desktop』で現像して後はPhotoshopなりで仕上げて下さいという事だと思います。
Photoshopと同等の機能を持たせれば有料になってしまうと思います。でもしっかり画像加工する気の人はすでにPhotoshopもしくは同様のソフトを持っていると思うので同じような機能のソフトをダブルでは必要ないという事です。
系統だった使い方は下記の本で勉強してください。評判以上のソフトだと思います。
Imaging Edge Desktopの使い方
RAWファイルのいい所はjpegだと黒い部分は明るくしても黒いまま、白い部分は暗くしても白いままですが、RAWは白く飛んでいそうな部分や、黒くつぶれていそうな部分のデータも残っていますので、現像で復活させることが可能です(限度はありますが)。
全体の明るさ+シャドー部分だけ明るくする
1.傾きの補正
0.1度単位で細かく傾きを補正できます。グリッドを細かく表示すると補正をしやすくなります。
明るさ、ホワイトバランス、クリエイティブスタイル
明るさはの調整をします。暗ければ明るく、暗ければ明るく調整します。
ホワイトバランスは、オートから自分のイメージに合った色温度に変更します。
クリエイティブスタイルは、も自分のイメージで変更します。
ホワイトバランスや、クリエイティブスタイルを後から変更できるので、撮影時に設定を間違えたりしても後から修正が出来ます。
3.コントラスト、Dレンジオプティマイザー、高諧調色再現
コントラストの調整をします。影を薄くしたい・黒くつぶれてしまっている場合、シャドーだけ+補正で明るくします。このコントラストの調整は、カメラ本体ではできない機能です。うまく使いこなしてください。
Dレンジオプティマイザー、高諧調色再現も、必要に応じて調整してください。
4.色調、周辺光量、シャープネス、ノイズリダクション
色調では彩度の調整を行います。周辺光量も必要に応じて調整。周辺減光している場合は、周辺光量で補正します。また、周辺減光させることで中央を目立たせるようなことも可能です。シャープネスも必要に応じて上げて下さい。明瞭度やノイズリダクションも同様に必要に応じて調整してください。
5.レンズ補正、トーンカーブ、表示制御
これらについても同様必要に応じて調整してください。
6.現像出力
現像処理が完了した画像をJpegもしくは必要な形式に書き出してください。ここを忘れてソフトを閉じない様に。
結論
色々な評価がありますが、基本的な作業は抑えていて結構使えるソフトだと思います。それ以上を望むなら有料ソフトを購入すべきです。まずは使いこなしてみましょう。最初はよくわからないけどいじっているうちになんとなくわかってくると思います。
頑張ろう!